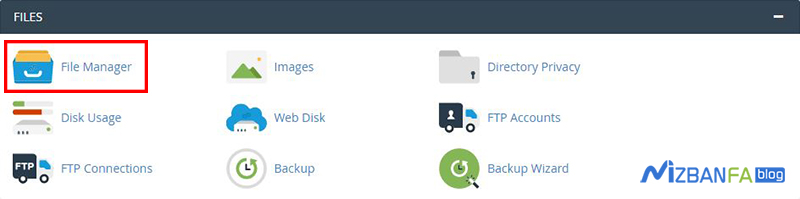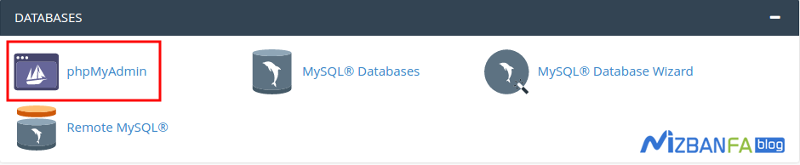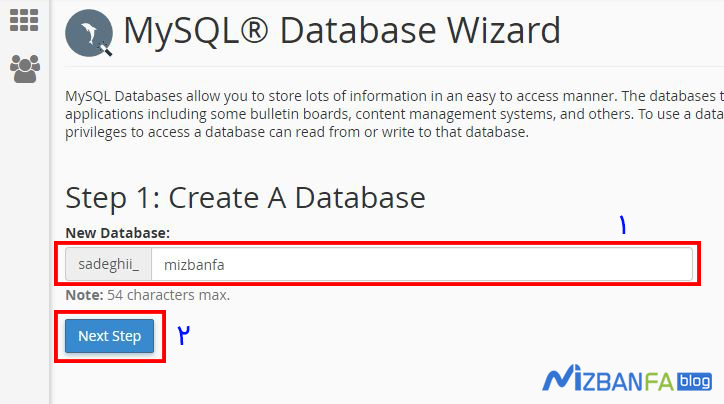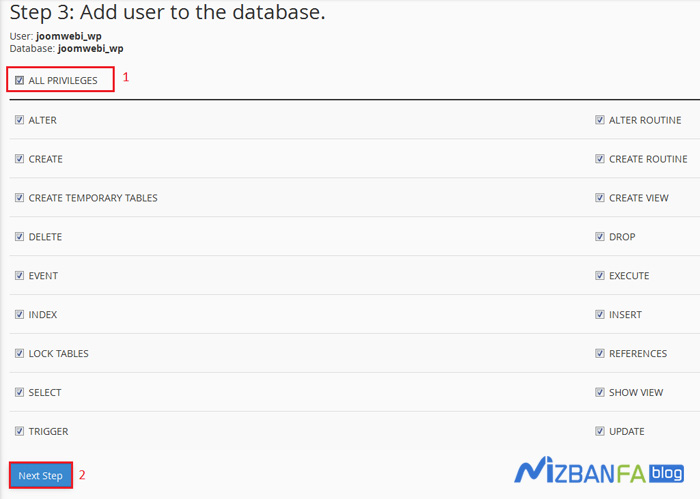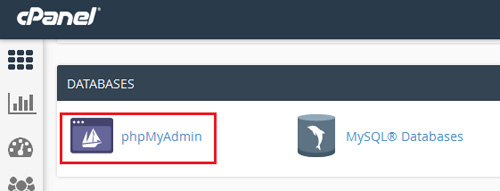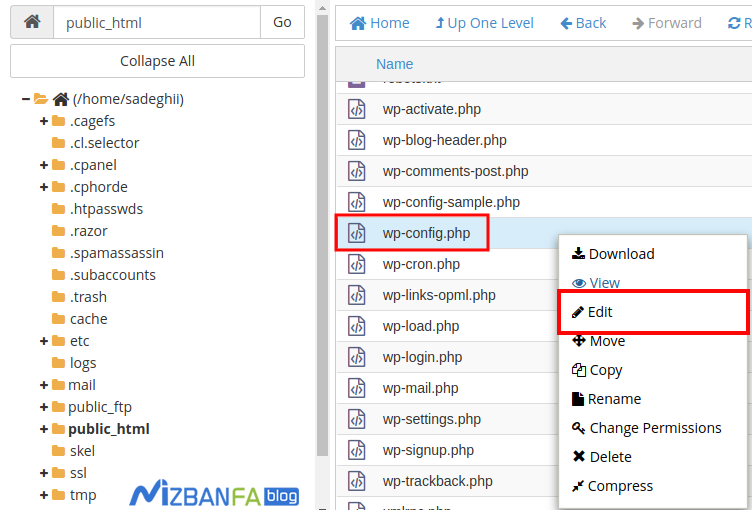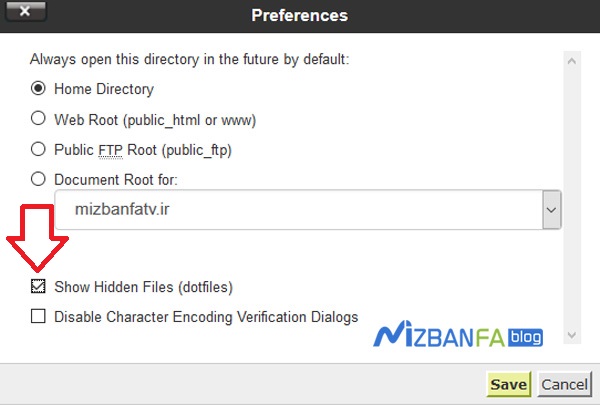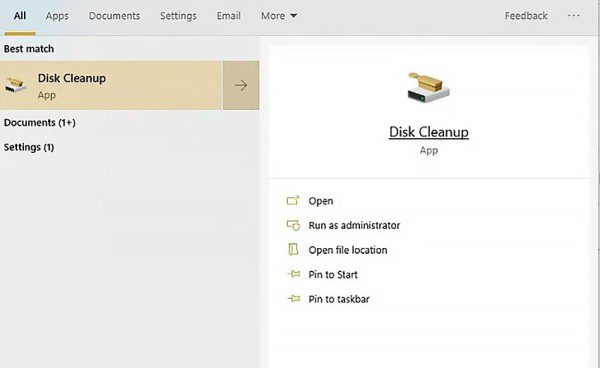وقتی شروع به ساخت فروشگاه اینترنتی میکنید، یکی از راههای خوب برای فروش بیشتر دادن کدهای تخفیف به مناسبات مختلف هست تا به این وسیله بتونید فروش خودتونو افزایش بدین. این کار از دو جهت میتونه مفید باشه. یکی اینکه میتونید مشتریان فعلی رو حفظ کردن و رضایت مشتری رو بیشتر کنید، و از طرفی دیگه همین مشتریان با معرفی شما به دوستان و سایر افراد باعث جذب مشتریان جدید خواهند شد. حالا همین چرخه بیشتر و بیشتر شده و ادامه پیدا خواهد کرد. راههای مختلفی هم برای دادن تخفیف در فروشگاههای اینترنتی که با ووکامرس ساخته شدهاند وجود دارند. اما یکی از راههای خوب برای دادن تخفیف این هست که با استفاده از افزونه تخفیف ووکامرس کاری کنید که هر مشتری وقتی برای اولین بار از سایت خریدی انجام میده، کد تخفیف از طریق ایمیل براش ارسال بشه و با استفاده از همین کد تخفیف قادر باشه یک خرید دیگه، اما این بار به صورت تخفیف خورده از سایت داشته باشه.
در این آموزش از پایگاه دانش میزبانفا قصد معرفی افزونه تخفیف خودکار در ووکامرس را دارم که با استفاده از این افزونه به محض اینکه مشتری خرید اول خودش رو از سایت انجام میده ایمیلی براش ارسال میشه و در قالب این ایمیل میتونه کد تخفیفی را با درصدی که مشخص کردید دریافت بکنه و به واسطه همین کد تخفیف خودش را برای خریدی دیگه آماده بکنه. پس اگر شما هم به دنبال ایجاد راهی برای دادن تخفیف خودکار در ووکامرس بعد از اولین خرید هستید، تا انتهای این آموزش با ما همراه باشید.
تخفیف خودکار بعد از اولین خرید با افزونه کد تخفیف ووکامرس
افزونهای که برای ارائه کد تخفیف بعد از اولین خرید در ووکامرس قصد معرفی اونو دارم با نام YITH WooCommerce Coupon Email System در مخزن وردپرس به ثبت رسیده و تاکنون موفق شده بیش از 700 نصب فعال رو ازآن خودش بکنه که با استفاده کردن از این افزونه میتونید یک قالب ایمیل در وردپرس طراحی کنید. سپس با استفاده از شورت کدهایی که افزونه کد تخفیف ووکامرس در اختیارتون قرار میده، متن دلخواه و سایر جزییات برای کد تخفیف در ووکامرس را وارد کنید. حالا از این پس هر مشتری که برای اولین بار خریدی در سایت انجام بده، ایمیلی که حاوی کد تخفیف هست براش ارسال شده و مشتری شما میتونه در خرید بعدی از این کد تخفیف استفاده بکنه. این افزونه و کاری که برای دادن تخفیف خودکار در ووکامرس انجام میدید، مزایای زیر را در پی خواهد داشت.
- باعث افزایش فروش در سایت خواهد شد.
- مشتری را برای خرید دیگری از سایت ترغیب خواهد کرد که همین مسئله باعث حفظ مشتریان فعلی و جذب مشتری جدید میشود.
- نیازی به دادن کد تخفیف از راههایی مثل ارسال ایمیل عمومی یا استفاده از شبکههای اجتماعی ندارید، برای همین مستقیما با مشتری در تعامل مستقیم هستید.
- ایمیلی که برای تخفیف ارسال میشود کاملا خودکار است.
- امکان شخصی سازی محتوای ایمیل و زیبا سازی آن با استفاده از طراحی HTML فراهم است.
- و…
حالا برای استفاده از این افزونه ابتدا روی دکمه زیر کلیک کنید تا به صفحه افزونه در مخزن وردپرس هدایت شوید. سپس با استفاده از راهنمای نصب افزونه در وردپرس اقدام به نصب و فعال سازی افزونه در سایت وردپرسی خودتون بکنید.
دانلود افزونه YITH WooCommerce Coupon Email Systemبعد از نصب و فعال سازی این افزونه منویی با نام YITH plugins در پیشخوان وردپرس سایت شما اضافه میشه که متعلق به گروه سازنده این افزونه هست و ممکنه از قبل افزونه دیگهای هم در وردپرس از این تیم داشته باشید. بنابراین برای دسترسی به تنظیمات این افزونه باید به زیر منوی Coupon Email System که در این منو قرار داره مراجعه کنید و تنظیمات افزونه را مشابه تصویر زیر شخصی سازی کنید.
همونطور که میبینید تو باکس هشدار پیغامی نشون داده میشه که اصلا باید نگران این قضیه نباشید، هیچ دلیلی برای دستپاچگی ندارید  توی این پیغام گفته شده که این افزونه نیاز به استفاده از یکی از کدهای تخفیف ووکامرس داره، در حالی که شما هنوز کد تخفیفی در فروشگاه ووکامرس خودتون ندارید. بنابراین بعد از اینکه اولین کد تخفیف رو بسازید این پیغام دیگه نمایش داده نخواهد شد.
توی این پیغام گفته شده که این افزونه نیاز به استفاده از یکی از کدهای تخفیف ووکامرس داره، در حالی که شما هنوز کد تخفیفی در فروشگاه ووکامرس خودتون ندارید. بنابراین بعد از اینکه اولین کد تخفیف رو بسازید این پیغام دیگه نمایش داده نخواهد شد.
Enable YITH WooCommerce Coupon Email System: برای اینکه امکان استفاده از این افزونه برای ارسال کد تخفیف بعد از اولین خرید در ووکامرس فراهم باشه تیک این گزینه را فعال کنید. هر زمان هم که تیک این گزینه رو غیرفعال کنید کارکرد افزونه متوقف شده و ایمیلی برای مشتریان بعد از اولین خرید ارسال نخواهد شد.
Email type: از این بخش هم میتونید نوع فرم ایمیلی که قصد دارید ارسال کنید را انتخاب کنید. در حال حاضر دو نوع فرمت HTML و Plain text وجود داره که در حالت HTML قادر به طراحی فرم با این زبان هستید و در حالت Plain text صرفا متن به صورت عادی ارسال خواهد شد.
بعد از اینکه تکلیف این دو گزینه رو مشخص کردید به منوی ووکامرس> کدهای تخفیف رفته و سپس با استفاده از مقاله آموزش کار با کوپن تخفیف در ووکامرس که مفصلا در مورد نحوه ساخت کد تخفیف در ووکامرس توضیح داده شده اولین تخفیف خودتون رو ایجاد کنید. در اینجا هم به صورت خلاصه این بخش رو توضیح خواهم داد.
نحوه تخفیف: در این بخش میتونید مشخص کنید تخفیفی که قصد ارائه اونو دارید به چه شکلی اعمال بشه، این تخفیف میتونه به صورت های زیر باشه که باید یکی از این گزینهها را انتخاب کنید:
- تخفیف درصدی: در صورتی که این گزینه را انتخاب کنید قادر هستید تا تخفیف را به صورت درصدی بر روی سبد خرید مشتری اعمال کنید. یعنی اگر مشتری بیاد و چندین محصول به صورت همزمان ارائه بکنه این کد تخفیف در ووکامرس بر روی همه محصولات اعمال شده و از قیمت تکتک محصولاتی که در سبد خرید وجود داره کاسته خواهد شد.
- تخفیف ثابت سبد خرید: با انتخاب این گزینه میتونید کد تخفیف ووکامرس را به گونهای تعریف کنید که مبلغ ثابتی در انتها از سبد خرید مشتری کاسته بشه، به عنوان نمونه میتونید مبلغ 100.000 تومان را وارد کنید تا سبد خرید مشتری در هنگام خرید به هر میزانی که بود بعد از اعمال کد تخفیف از هزینه کلی محصولات در سبد خرید این مبلغ به عنوان تخفیف در ووکامرس کاسته شود.
- تخفیف ثابت محصول: و در نهایت در صورت انتخاب این گزینه تخفیف با مبلغ ثابه فقط بر روی یک محصول اعمال خواهد شد. این گزینه درست مثل گزینه دوم هست با این تفاوت که فقط روی محصول قابل استفاده خواهد بود و در سبد خرید اعمال نخواهد شد.
میزان تخفیف: حالا بعد از اینکه نوع تخفیف را مشخص کردید باید تعیین کنید که اگر تخفیف شما به صورت درصدی هست چند درصد تخفیف روی محصول بخوره و اگر هم که به صورت مبلغ ثابت هست مبلغ را بر اساس تنظیمات واحد پولی ووکامرس که در تنظیمات ووکامرس انتخاب کنید.
اجازه حمل و نقل رایگان: این گزینه این امکان را به شما میده تا علاوه بر تخفیفی که به مشتری میدین ارسال محصول هم به صورت رایگان انجام بگیره و بابت ارسال محصول هزینهای از وی دریافت نشود. با فعال ردن این گزینه جزییات ارسال رایگان هم برای مشتری نمایش داده خواهد شد.
تاریخ انقضای کوپن: و در نهایت از این بخش هم میتونید تاریخ انقضای کوپن تخفیف ووکامرس را معین کنید. در صورتی که تاریخ انقضا مشخص کنید تا پایان شب تاریخ مشخص شده کد تخفیف قابل استفاده خواهد بود، اما همین که کد تخفیف منقضی بشه و مشتری اونو هنگام خرید وارد بکنه دیگه قادر به خرید محصول با تخفیف اعمال شده نخواهد بود و باید با قیمت اصلی محصول را خریداری بکنه.
حالا بعد از اینکه تخفیف ساخته شد، به منوی Coupon Email System که در با نصب افزونه YITH WooCommerce Coupon Email System به پیشخوان وردپرس اضافه شد برگردید. همونطور که میبینید پیغام خطایی که به خاطر نبودن کد تخفیف نمایش داده میشد مخفی شده و علاوه بر این هم بخش On first purchase در تنظیمات افزونه که به صورت غیرفعال شده نشون داده میشد، حالا فعال هست و میتونید جزییات تخفیف خودکار بعد از اولین خرید در ووکامرس رو انتخاب کنید.
Enable coupon sending: با فعال کردن تیک این گزینه بعد از اینکه هر مشتری اولین خریدشو انجام میده ایمیل ارسال کد تخفیف به صورت خودکار براش ارسال خواهد شد. هر زمان که نیازی به عدم ارائه کد تخفیف به صورت موقت داشتید، کافیه تیک این گزینه را بردارید و تنظیمات رو ذخیره کنید.
Email subject: با استفاده از این فیلد میتونید عنوان ایمیل ارسالی رو انتخاب کنید. در اینجا میتونید از شورت کدهایی که افزونه برای نمایش نام مشتری، نام خانوادگی، تاریخ خرید و… ارائه میده استفاده کنید که در ادامه هر شورت کد رو هم قرار خواهم داد.
Email content: تو این فیلد هم میتونید محتوای ایمیل ارسالی را با ترکیبی از شورت کدها انتخاب کرده و وارد کنید تا در متن ایمیل ارسال کد تخفیف ووکامرس نمایش داده بشه.
Test email: با وارد کردن ایمیل خودتون در این گزینه و کلیک روی دکمه SEND TEST EMAIL هم میتونید یک ایمیل به صورت تستی برای خودتون بفرستید که ببینید محتوای ایمیل ارسالی، عنوان ایمیل، توضیحات کد تخفیف ووکامرس و… به درستی ارسال میشن یا خیر. در نهایت بعد از ذخیره کردن تنظیمات این سیستم آماده است و میتونید به راحتی کاری کنید که هر زمان یک مشتری اولین خرید رو انجام داد، برای خرید بعدی قادر به استفاده از کد تخفیفی که براش ایمیل میشه داشته باشه.
- {coupon_description}: برای نمایش جزییات کد تخفیف در ووکامرس
- {site_title}: نمایش عنوان سایت یا عنوان فروشگاه ووکامرس
- {customer_name}: نمایش نام مشتری
- {customer_last_name}: نمایش نام خانوادگی مشتری
- {customer_email}: نمایش ایمیل مشتری
- {order_date}: نمایش تاریخ خرید
با استفاده از شورت کدهای بالا هم میتونید اطلاعاتی که این شورت کدها در اختیارتون قرار میده را در عنوان و متن ایمیل ارسالی برای مشتری ارسال کنید.
نوشته آموزش دادن تخفیف خودکار در ووکامرس بعد از اولین خرید اولین بار در پایگاه دانش میزبانفا پدیدار شد.